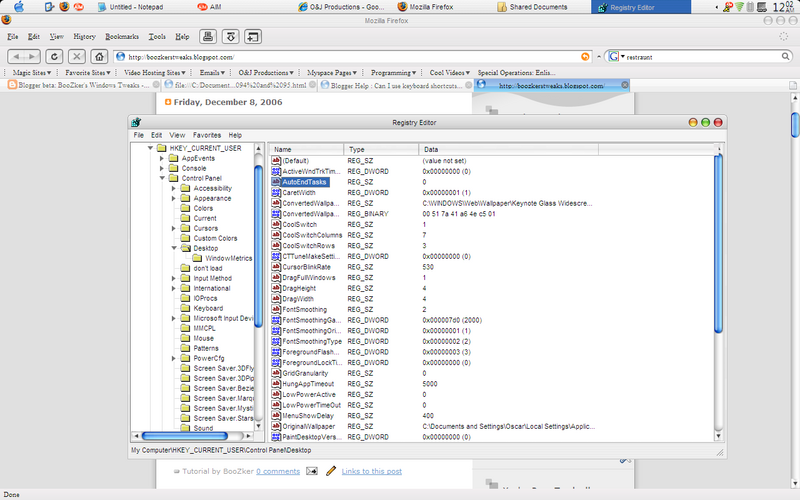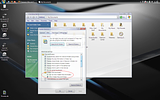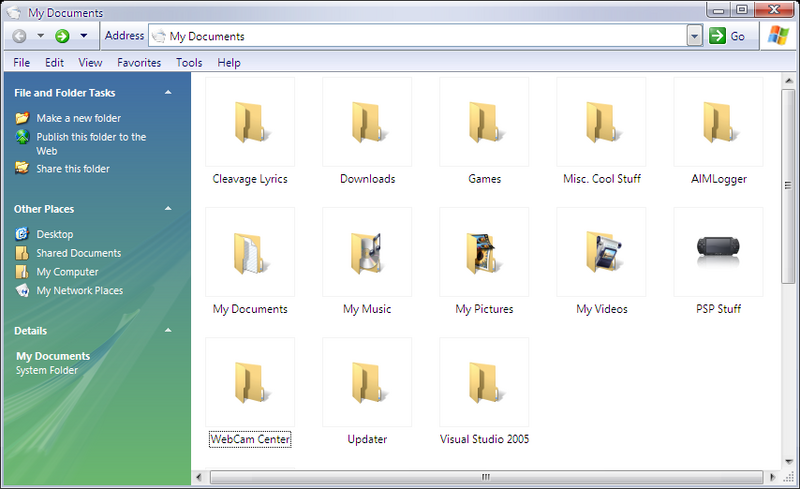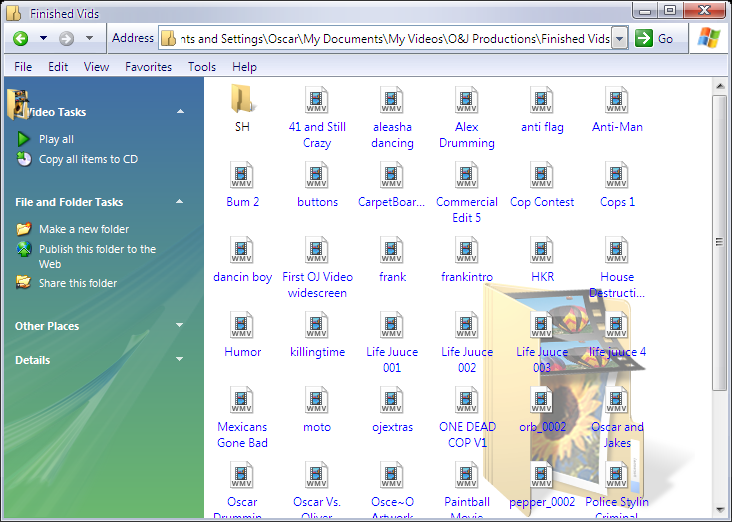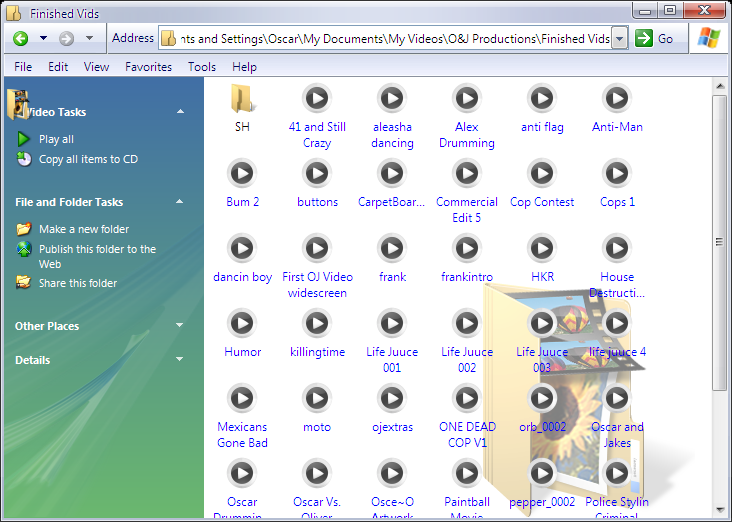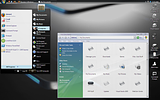Want your PC to look like this?:
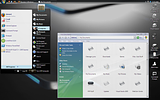
This tutorial will involve making your XP look like the new and upcoming Windows system, Vista. We will be changing the folders and other tweaks another day. Today however, we will be just switching the main shell and it comes with a boot screen. This is if you use the file I have provided if not, I have that covered to.
Before we start read the caution statement below:
CAUTION: Although I have never had any problems with changing the system setting such as the shell and boot screen, this does not mean it wont happen to YOU. Me, Trap 17, and the software creators claim no responsibility for system failures. If you ever have a system malfunction you can always try a Windows Recovery/System Restore, which will fix most problems.OK time to start.
1. First thing is first. Make a folder in
C:\Resources\Themes. If you do not know how to do this:
*Open My Computer
*Create Folder and name it Resources
*Open the newly created folder, Resources
*Create another new folder and name it Themes
2. Next you need to download a theme. The first theme is the one I chose and this tutorial will be following, but you can use ANY shell provided below as long as you follow the simple steps. I have provided you with the zipped folder of the Vista Transformation Pack 4 (VTP4).
*Go here
http://rapidshare.de/files/20901878/vtp4.zip.html*Download it into the
C:\Resources\Themes folder.
*Then unzip it.
You will do this for every theme you download.
If you want to look at some others here is a link you can go to and take a look at some other shells. There are some amazing looking ones here:
http://browse.deviantart.com/customization/skins/windows/visualstyle/Go there and click on a thumbnail you are interested in. Then if you like it click the download link on the left side of the screen. It looks like a computer monitor/TV screen.
3. After you download a theme and unzip into the Themes folder you will need 2 other things, but first find out what service pack you are running. To do this click start then right click on My Computer and click properties.Under the general tab there should be something that says or close to:
Windows Edition
Microsoft Windows XP
Media Center Edition
Version 2002
Service Pack 2
Download one of these and unzip them on your desktop.
If you have Service Pack 1:
http://www.softpedia.com/get/Desktop-Enhancements/Themes/UXTHEMEDLL-Pack-DLL-for-SP1-included.shtml
If you have Service Pack 2:
http://www.softpedia.com/get/Desktop-Enhancements/Themes/UXTheme-Patch-For-Windows-XP-SP2-Final.shtmlAnd then download this Replacer tool. I strongly Recommend the STABLE version:
http://www3.telus.net/_/replacer/ After this is done downloading unzip it to the desktop. Make sure you read the "readme"
4. OK time to replace the uxtheme.dll Go to
C:\WINDOWS\system32\ and find the uxtheme.dll file. It should be towards the bottom. Don't open it, just find it. Keep that window open and do the following:
*Double click on the replacer tool you unzipped
*It will ask for the OLD UXtheme.dll file. So, drag the uxtheme.dll file you just found in the system 32 folder, and DRAG the file into the Replacer tool and press ENTER.
*It will now ask for the NEW uxtheme.dll file. Open the other folder you just downloaded and unzipped for your Windows XP Service Pack 1 or 2 . There should be a uxteme.dll file inside. DRAG the file into the Replacer tool and press ENTER.
*It will ask to confirm this. Make sure you did it right and enter Y for yes or N for no and press ENTER.
All done with the hard part!
--
OK now to use that theme/shell you downloaded.
If you have not unzipped it yet do so now. If you are using the file I provided Go to A. If your using another file go to B.
A. So you picked the file I gave you? Great.
*Make sure the file is in the themes folder and open it
*Double Click on the Vista Transformation Pack 4.o icon.
*Just follow the instructions and when the computer boots back up it should be different with a different boot screen and login and everything!
*If you want to change the Vista theme right click on desktop > properties > appearances tab > Windows and Buttons. Just scroll through. There are 4 themes that come along with it.
B. So you picked a different one? No problem just follow the steps below:
*Make sure the file is in the themes folder and open it
*Inside of the folder, most of the time in the root of the folder, is a icon that looks like a paintbrush painting a Windows XP window. Double click it. That is a Windows Visual Style File.
*It should automatically open the Display Properties and then all you have to do it click Apply. If not right click on desktop > properties > appearances tab > Windows and and look for it.
If you want to know what to do with the other files that you don't know why they are there, email me. Email me at
boozker@gmail.comThat's it all done! You have changed you shell/theme. Try out some different ones now and then. Tomorrow we will be showing you how to change the folders to look like Vista.